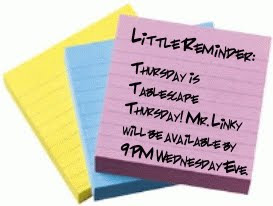Little Reminder: Beautiful Give-a-Way from ShadowCase: Protecting our heirlooms of the future!

If you haven't entered this wonderful Give-a-Way ($60 value) from ShadowCase, there's still time! Just click HERE to leave your comment to be entered. Winner will be announced on Saturday.
Help...How Do I get my Minima Stretch template back?
Blogspot Bloggers: I'm sure by now you have noticed Blogger has come out with lots of new template designs and layouts. I tested out a few on my "test" blog and quickly realized I couldn't make the switch to a different layout or template because I've been enlarging pics in my posts for quite a while now...and large pics just don't work with any of the new templates and layouts. I really love the bigger pics, so I'm happy staying with a wide format template.
If you tried out one of the new templates/layouts, then couldn't figure out how to revert back to the Minima Stretch template, don't panic. Here's all you need to do:
1. Go to your dashboard and click on "Design"
2. Click on "Edit Html"
3. Scroll down to the bottom of the page and you'll see a link called: "Select Layout Template." Click on that link and it will take you to all the old layouts where you will see the Minima Stretch template.
POLL:
I've been wondering though...how do you feel about large pics on blogs? Do you enjoy seeing the really big pics, or do you prefer the smaller ones?
I know, for some of you, the right side of the enlarged horizontal pics in posts here at BNOTP, is sometimes cut off. Or, you may have just thought I was a reallllly bad photographer and was challenged when it came to centering my subject. :-)
I'm still not totally sure why it appears that way for some of the readers of BNOTP, but I think it has something to do with either: 1. the resolution of the computer OR 2. The browser you are using.
In any case, I've placed a little poll on the sidebar near the top, asking how you feel about larger pics. I would very much appreciate your feedback.
Feedburner FeedFlare:
Do you remember that scene in the movie Office Space where the character played by Jennifer Anniston (what's her name?) gets mercilessly berated by her lunatic boss for not wearing LOTS of Flare? Well, Feedburner has created "Flare" for your blog to save you from this humilating fate. ;-)
Scroll down to the bottom of this post and check out the Flare I've added...I'll wait.
(Hums...drums fingers on table, checks toes to see if it's time for a pedicure, checks cell phone for any missed calls, pets Max)
Oh, you're back! Did you see it...those neat little Flares like: "Share on Facebook" "Email This" "Stumble It." Those little bits of flare allow your inspired readers to share your awesome content with all their bestest friends and family...right after they finish reading your fabulous post. :-)
So how do you add some Flare to your Blog Posts?
Go to your "Dashboard"
Click on "My Account"
Click on "Feedburner"
Click on the name of your feed...mine is, Between Naps on the Porch...big surprise
Click on the header tab called "Optimize"
Click on "FeedFlare" in the left hand column
You'll see all the many, many kinds of flare available to add to the bottom of your posts. Select the ones you want to appear at the bottom of each of your post, and scroll to the bottom and click "save."
You have one more step to go. It sounds a little scary, but don't be afraid...it's actually pretty easy.
Adding the FeedFlare HTML code to your template:
Ok, you've chosen the flare you want to show at the bottom of each of your blog posts...but now you have to add some html code to your template so the flare you chose will appear. This is actually very easy, but it is important that you do it exactly as instructed. Do not do this if you do not feel completely comfortable adding code to your current template.
Here goes: At the bottom of the FeedFlare page, you'll see, "Get the HTML code to put FeedFlare on your site."
Click on the down arrow and choose your blogging platform. BNOTP is obviously on Blogger, so I selected "Blogger." There were 2 ways to install the html code on Blogger...I chose to follow the instructions labeled, "Editing Blogger Layouts."
I followed the directions exactly and it was much easier than I thought. You may want to copy and paste the directions to a word document and print them out. That would make it a lot easier to read and you can highlight the set of instructions you have chosen to follow when you add the html code for FeedFlare to your blog.
The hardest part...not really hard but time consuming, was scanning through all the existing html code in my template until I finally found the spot where the FeedFlare code was to be added. Be patient and just keep scanning, scrolling and reading until you find it. I placed my cursor at the end of the code that was just above where I wanted the FeedFlare code to go, and I hit "enter," thus, creating a space where I could easily "paste" the code.
I don't know if this will happen with you, but every time I've ever added html code to my template, once I paste the new code in, the screen always jumps up, which totally freaks me out. For a second, I can't find the code I just added. If this happens to you, don't panic, just scroll down a tiny, little bit...just a few lines, and you'll see it.
Don't forget to hit "save" after you add the code and are sure you've added the correct code to the correct spot in your template. Then, you can view your blog and see the FeedFlare at the bottom of your posts. :-) Hopefully your readers will see it and share your fab posts with their friends...wouldn't that be nice? :-)
If you make a mistake or accidentally delete any code in your template, just exit out without hitting save, and you should be fine. Please be sure to read all the directions at the Feedburner site...just in case I've inadvertently left something out.
You'll find additional blogging tips in this post, HERE.
See you tomorrow evening for the 99th Tablescape Thursday! In the meantime...scroll on down for some amazing "Before and Afters" linked for Metamorphosis Monday.
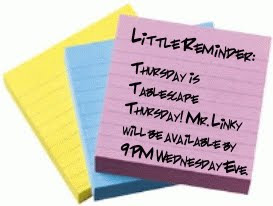

If you haven't entered this wonderful Give-a-Way ($60 value) from ShadowCase, there's still time! Just click HERE to leave your comment to be entered. Winner will be announced on Saturday.
Help...How Do I get my Minima Stretch template back?
Blogspot Bloggers: I'm sure by now you have noticed Blogger has come out with lots of new template designs and layouts. I tested out a few on my "test" blog and quickly realized I couldn't make the switch to a different layout or template because I've been enlarging pics in my posts for quite a while now...and large pics just don't work with any of the new templates and layouts. I really love the bigger pics, so I'm happy staying with a wide format template.
If you tried out one of the new templates/layouts, then couldn't figure out how to revert back to the Minima Stretch template, don't panic. Here's all you need to do:
1. Go to your dashboard and click on "Design"
2. Click on "Edit Html"
3. Scroll down to the bottom of the page and you'll see a link called: "Select Layout Template." Click on that link and it will take you to all the old layouts where you will see the Minima Stretch template.
POLL:
I've been wondering though...how do you feel about large pics on blogs? Do you enjoy seeing the really big pics, or do you prefer the smaller ones?
I know, for some of you, the right side of the enlarged horizontal pics in posts here at BNOTP, is sometimes cut off. Or, you may have just thought I was a reallllly bad photographer and was challenged when it came to centering my subject. :-)
I'm still not totally sure why it appears that way for some of the readers of BNOTP, but I think it has something to do with either: 1. the resolution of the computer OR 2. The browser you are using.
In any case, I've placed a little poll on the sidebar near the top, asking how you feel about larger pics. I would very much appreciate your feedback.
Feedburner FeedFlare:
Do you remember that scene in the movie Office Space where the character played by Jennifer Anniston (what's her name?) gets mercilessly berated by her lunatic boss for not wearing LOTS of Flare? Well, Feedburner has created "Flare" for your blog to save you from this humilating fate. ;-)
Scroll down to the bottom of this post and check out the Flare I've added...I'll wait.
(Hums...drums fingers on table, checks toes to see if it's time for a pedicure, checks cell phone for any missed calls, pets Max)
Oh, you're back! Did you see it...those neat little Flares like: "Share on Facebook" "Email This" "Stumble It." Those little bits of flare allow your inspired readers to share your awesome content with all their bestest friends and family...right after they finish reading your fabulous post. :-)
So how do you add some Flare to your Blog Posts?
Go to your "Dashboard"
Click on "My Account"
Click on "Feedburner"
Click on the name of your feed...mine is, Between Naps on the Porch...big surprise
Click on the header tab called "Optimize"
Click on "FeedFlare" in the left hand column
You'll see all the many, many kinds of flare available to add to the bottom of your posts. Select the ones you want to appear at the bottom of each of your post, and scroll to the bottom and click "save."
You have one more step to go. It sounds a little scary, but don't be afraid...it's actually pretty easy.
Adding the FeedFlare HTML code to your template:
Ok, you've chosen the flare you want to show at the bottom of each of your blog posts...but now you have to add some html code to your template so the flare you chose will appear. This is actually very easy, but it is important that you do it exactly as instructed. Do not do this if you do not feel completely comfortable adding code to your current template.
Here goes: At the bottom of the FeedFlare page, you'll see, "Get the HTML code to put FeedFlare on your site."
Click on the down arrow and choose your blogging platform. BNOTP is obviously on Blogger, so I selected "Blogger." There were 2 ways to install the html code on Blogger...I chose to follow the instructions labeled, "Editing Blogger Layouts."
I followed the directions exactly and it was much easier than I thought. You may want to copy and paste the directions to a word document and print them out. That would make it a lot easier to read and you can highlight the set of instructions you have chosen to follow when you add the html code for FeedFlare to your blog.
The hardest part...not really hard but time consuming, was scanning through all the existing html code in my template until I finally found the spot where the FeedFlare code was to be added. Be patient and just keep scanning, scrolling and reading until you find it. I placed my cursor at the end of the code that was just above where I wanted the FeedFlare code to go, and I hit "enter," thus, creating a space where I could easily "paste" the code.
I don't know if this will happen with you, but every time I've ever added html code to my template, once I paste the new code in, the screen always jumps up, which totally freaks me out. For a second, I can't find the code I just added. If this happens to you, don't panic, just scroll down a tiny, little bit...just a few lines, and you'll see it.
Don't forget to hit "save" after you add the code and are sure you've added the correct code to the correct spot in your template. Then, you can view your blog and see the FeedFlare at the bottom of your posts. :-) Hopefully your readers will see it and share your fab posts with their friends...wouldn't that be nice? :-)
If you make a mistake or accidentally delete any code in your template, just exit out without hitting save, and you should be fine. Please be sure to read all the directions at the Feedburner site...just in case I've inadvertently left something out.
You'll find additional blogging tips in this post, HERE.
See you tomorrow evening for the 99th Tablescape Thursday! In the meantime...scroll on down for some amazing "Before and Afters" linked for Metamorphosis Monday.